Microsoft Authenticator -sovelluksen käyttöönotto
Microsoft Authenticator -sovelluksen käyttöönotto
Kun saat selaimessa ilmoituksen, että organisaatiosi edellyttää Microsoft Authenticator-sovellusta, toimi näiden ohjeiden mukaan. (Jos mietit, miksi tällaista edellytetään, tutustu tarkemmin monivaiheiseen tunnistautumiseen.)
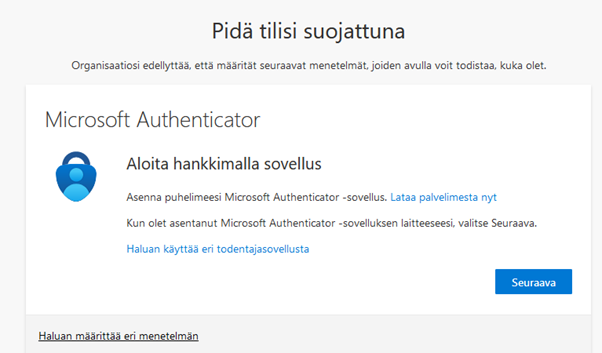
Huom! Vaikka selain ei vielä olisi vaatinut sinulta monivaiheista tunnistautumista, kannattaa ottaa Microsoft Authenticator -sovellus käyttöön jo nyt. Jos et siis saa yllä näkyvää selainilmoitusta, voit tehdä käyttöönotton osoitteessa https://mysignins.microsoft.com/security-info valitsemalla ”+ Lisää kirjautumismenetelmä” ja ”Authenticator-sovellus”. Tämän jälkeen seuraa alla olevia ohjeita.
Tarkista löytyykö puhelimestasi Authenticator-sovellus
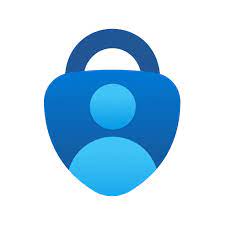
Jos ei, mene työpuhelimellasi sovelluskauppaan (Play-kauppa tai App Store), etsi sovellus sieltä ja lataa se puhelimellesi. Latauslinkit ja niiden QR-koodit löytyvät myös Microsoftin sivulta: https://www.microsoft.com/en/security/mobile-authenticator-app
On hyvä myös varmistaa, että sovellus on ajan tasalla päivittämällä kaikki puhelimen sovellukset.
Kun puhelimessasi on Authenticator-sovellus asennettuna ja ajan tasalla, voit jatkaa ”Seuraava” painikkeella.
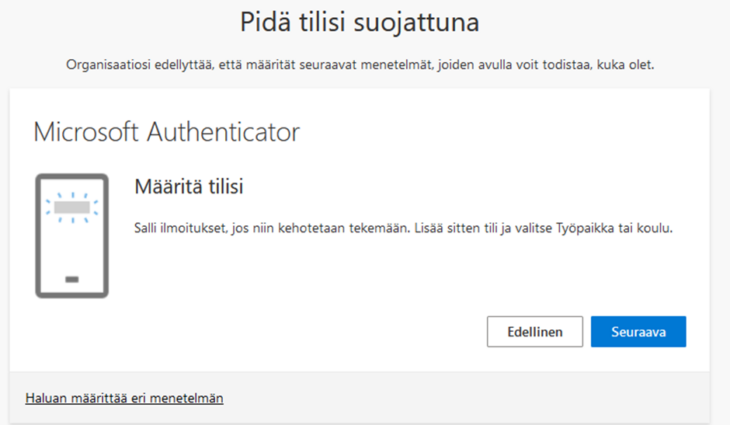
Klikkaa myös yllä olevassa selaimen näkymässä ”Seuraava”. Voit tehdä näkymässä mainitut asiat vasta seuraavassa vaiheessa.
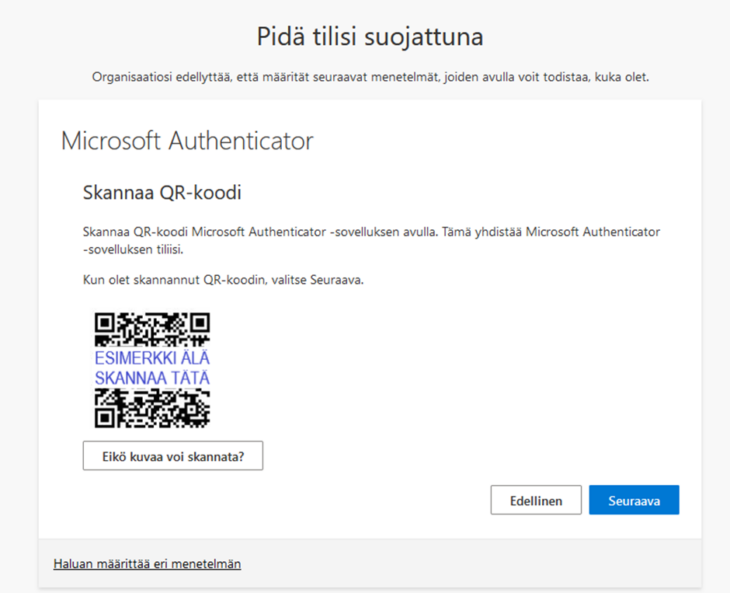
Seuraava ohje on kirjoitettu Android-puhelimille (kuten Samsung). Applen laitteilla käyttöönotossa voi olla pieniä eroavaisuuksia.
Kun selaimessasi näkyy QR-koodi, avaa puhelimestasi Authenticator-sovellus. Salli ilmoitukset, jos sovellus niin pyytää.
Jos sovellus tarjoaa vaihtoehtoa ”Lisää tili”, valitse se ja sitten ”Työpaikka tai koulu”.
Jos sovellus ei anna vaihtoehtoa ”Lisää tili”, klikkaa ruudun oikeasta yläkulmasta +merkkiä ja sitten ”Työpaikka tai koulu”.
Skannaa puhelimellasi selaimessa näkyvä QR-koodi. Puhelin ilmoittaa tilin lisäämisestä.
Nyt tilisi on lisätty Authenticator-sovellukseen. Yhdistäminen varmistetaan vielä ja vasta onnistuneen varmistamisen jälkeen Autheticator-sovellus on käytössäsi.
Aloita varmistaminen klikkaamalla selaimessa skannauksen jälkeen ”Seuraava”.
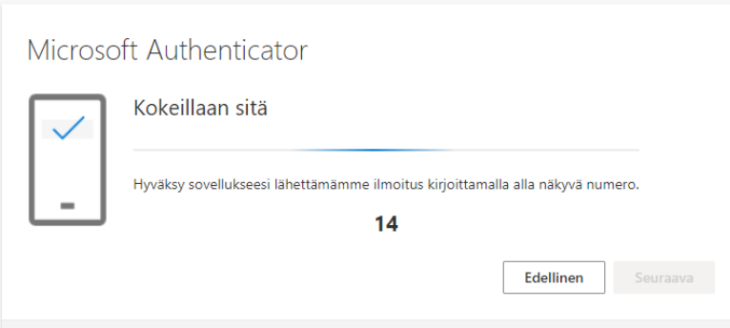
Syötä selaimessa näkyvä numero puhelimen Authenticator-sovellukseen ja klikkaa ”Kyllä”.
Tämän jälkeen Authenticator-sovellus pyytää joko puhelimesi lukituskoodia tai sormenjälkitunnistautumista. Toimi ohjeen mukaan.
Selaimessa näkyy ilmoitus, kun yhdistäminen on onnistunut. Klikkaa vielä ”Seuraava” ja ”Valmis”. Nyt Authenticator-sovellus on käytössäsi.
Ongelmia käyttöön otossa?
Jos Authenticator-sovellus oli puhelimellasi jo valmiina, mene Play-kauppaan ja varmista, että sovellus on päivittynyt uusimpaan versioon.
Tarvittaessa voit pyytää apua paikalliselta IT-tueltasi tai soittamalla IT-palveluiden 5000 numeroon. Myös Teamsin IT-Tuki -tiimin tai paikkakuntatiimisi Tiedotteet (IT-Tuki) -kanavan kautta saat apua.
Microsoft Authenticator -sovelluksen käyttö
Jos sinun pitää tehdä monivaiheinen tunnistautuminen, selaimesi ruudulle pomppaa ikkuna, jossa sanotaan ”Hyväksy sisäänkirjaantumispyyntö” ja sen alla näkyy numero.
Samaan aikaan puhelimesi ilmoituksiin (alasvetovalikkoon) tulee ilmoitus Authenticator-sovellukselta: ”Hyväksytäänkö sisäänkirjautuminen?”. Klikkaa ilmoitus auki ja kirjoita sovellukseen selaimessa näkyvä numero ja klikkaa ”Kyllä”.
Authenticator-sovellus pyytää vielä tämän jälkeen joko puhelimesi lukituskoodia tai sormenjälkikirjautumista. Toimi ohjeiden mukaan.
Tunnistautuminen on valmis!